- Libreoffice Base Inventory Templates
- Libreoffice Base Inventory Templates Free
- Libreoffice Database Inventory Templates
- Libreoffice Base Inventory Templates Downloads
- Here are our templates closely related to Invoice Template Libreoffice. C2030 Invoice with Remittance Slip 1. C5115 Billing Invoice Template 2. C4097 Receipt Sample for Seafood Restaurant 3. C4085 Simple Consulting Bill with Printable Background Image 4. C4100 Invoicing Template in Euros 5.
- LibreOffice Base is a database tool the average office suite user can actually use. With LibreOffice Base, anyone can create databases and even the front-ends that allow the entering of data.
- Choose from 356 OpenOffice templates, in the native.ODT and.ODS formats, that you can download, edit, and print for free.Choose from templates for business or personal use, including fax cover sheets, letterhead, to-do lists, and more.
Inventory list Template is provides you basic and professional inventory management resource. The basic purpose of this template is to assist to manage, handle and control your stock accroding to your company rules and ragulation. There are several kind of different tools are also being used but this management template has all essentials of Data recording.
Libreoffice Base Inventory Templates
This Inventory list Template latestly designed on today business demand you can easily use it, customize/edit add or remove sections.
Libreoffice database templates free download. Frappe Books Frappe Books is a free and open source desktop book-keeping software that's simple and well-designed. Libreoffice base inventory templates. Libreoffice base inventory templates, libreoffice database inventory templates myanmar typing tutor free download for windows 7 After we solve the problem we continue with the same tests we did with Direct and ODBC connections. A restaurant bill is.
| johnson chan | |
Application | Calc |
| Business: Finance | |
License | |
| inventory list template, inventory list, inventory spreadsheet | |
Rating | No votes yet |
| Inventory list Template | |
Statistics | Week: 0 - Month: 0 - Year: 0 - Timeline |
Basic Libraries Containers
LibreOffice Basic libraries can be stored in 3 different containers:
LibreOffice Macros: libraries stored in this container are available for all users of the computer and are managed by the computer administrator. The container is located in the LibreOffice installation directory.
My Macros: libraries stored in this container are available to all documents of your user. The container is located in the user profile area and is not accessible by another user.
Document: libraries stored in the document container are only available for the document and are accessible only when the document is open. You cannot access macros of a document from another document.
To access macros stored in libraries of LibreOffice Macros or My Macros from another container, including the document container, use the GlobalScope specifier.
Organizing Libraries
Creating a New Library
Choose Tools - Macros - Organize Macros - LibreOffice Basic and click Organizer or click the Select Module icon in the Basic IDE to open the Macro Organizer dialog.
Click the Libraries tab.
Select to where you want to attach the library in the Location list. If you select LibreOffice Macros & Dialogs, the library will belong to the LibreOffice application and will be available for all documents. If you select a document the library will be attached to this document and only available from there.
Click New and insert a name to create a new library.
Import a Library
Choose Tools - Macros - Organize Macros - LibreOffice Basic and click Organizer or click the Select Module icon in the Basic IDE to open the Macro Organizer dialog.
Click the Libraries tab.
Select to where you want to import the library in the Location list. If you select LibreOffice Macros & Dialogs, the library will belong to the LibreOffice application and will be available for all documents. If you select a document the library will be imported to this document and only available from there.
Click Import... and select an external library to import.
Select all libraries to be imported in the Import Libraries dialog. The dialog displays all libraries that are contained in the selected file.
If you want to insert the library as a reference only check the Insert as reference (read-only) box. Read-only libraries are fully functional but cannot be modified in the Basic IDE.
Check the Replace existing libraries box if you want existing libraries of the same name to be overwritten.
Click OK to import the library.
Export a Library
Choose Tools - Macros - Organize Macros - LibreOffice Basic and click Organizer or click the Select Module icon in the Basic IDE to open the Macro Organizer dialog.
Click the Libraries tab.
In the Location list you specify where your library is stored. Select the library that you want to export. Note that you cannot export the Standard library.
Click Export...
Choose whether you want to export the library as an extension or as a basic library.
Click OK.
Select where you want your library exported.
Click Save to export the library.
Deleting a Library

Choose Tools - Macros - Organize Macros - LibreOffice Basic and click Organizer or click the Select Module icon in the Basic IDE to open the Macro Organizer dialog.
Click the Libraries tab.
Select the library to be deleted from the list.
Click Delete.
Deleting a library permanently deletes all existing modules and corresponding procedures and functions.
You cannot delete the default library named 'Standard'.
If you delete a library that was inserted as reference only the reference is deleted but not the library itself.
Organizing Modules and Dialogs
Creating a New Module or Dialog
Choose Tools - Macros - Organize Macros - LibreOffice Basic and click Organizer or click the Select Module icon in the Basic IDE to open the Macro Organizer dialog.
Click the Modules tab or the Dialogs tab.
Select the library where the module will be inserted and click New.
Enter a name for the module or the dialog and click OK.
Renaming a Module or Dialog
Choose Tools - Macros - Organize Macros - LibreOffice Basic and click Organizer or click the Select Module icon in the Basic IDE to open the Macro Organizer dialog.
Click the module to be renamed twice, with a pause between the clicks. Enter the new name.
In the Basic IDE, right-click the name of the module or dialog in the tabs at the bottom of the screen, choose Rename and type in the new name.
Press Enter to confirm your changes.
Libreoffice Base Inventory Templates Free
Deleting a Module or Dialog
Choose Tools - Macros - Organize Macros - LibreOffice Basic and click Organizer or click the Select Module icon in the Basic IDE to open the Macro Organizer dialog.
Click the Modules tab or the Dialogs tab.
Select the module or dialog to be deleted from the list. Double-click an entry to reveal sub-entries, if required.
Click Delete.
Deleting a module permanently deletes all existing procedures and functions in that module.
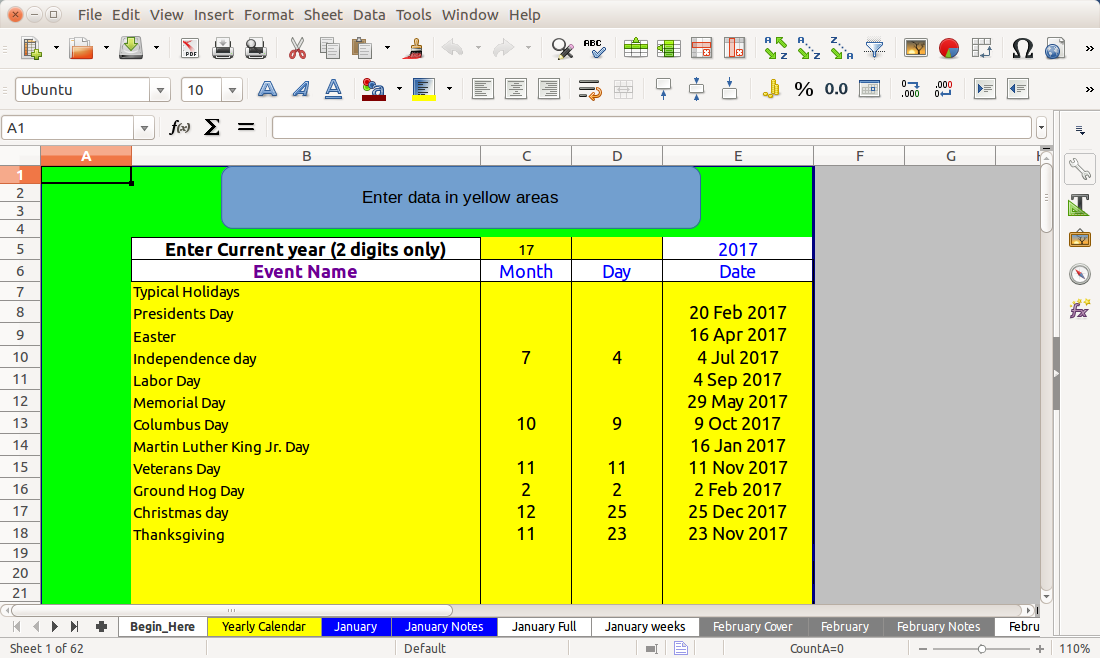
Organizing Projects among Documents or Templates
Libreoffice Database Inventory Templates
Moving or copying modules between documents, templates and the application.
Libreoffice Base Inventory Templates Downloads
Open all documents or templates among which you want to move or copy the modules or dialogs.
Choose Tools - Macros - Organize Macros - LibreOffice Basic and click Organizer or click the Select Module icon in the Basic IDE to open the Macro Organizer dialog.
To move a module or dialog to another document, click the corresponding object in the list and drag it to the desired position. A horizontal line indicates the target position of the current object while dragging. Hold the CommandCtrl key while dragging to copy the object instead of moving it.